|
Impress es la
herramienta del paquete Openoffice.org (OOo) destinada a la elaboración
de diapositivas para presentaciones. Las presentaciones son documentos
que nos permiten visualizar la información de forma gráfica y
esquemática, de manera que son profusamente utilizadas en aquellos
ámbitos en los que es necesario llegar a muchas personas, como
instituciones educativas, conferencias, charlas y reuniones de empresa,
....
En esta actividad
vamos a explicar como podemos realizar una presentación con Impress y
cuáles son algunas de sus más interesantes posibilidades. En el paquete
Microsoft Office tenemos el PowerPoint, maravillosa herramienta de
presentaciones pero que a diferencia de Openoffice no es gratuita ni de
código abierto. Por esta razón, es conveniente fomentar el software de
libre distribución, susceptible de llegar a todos los hogares.
Lo primero que
debemos hacer antes de nada es abrir Impress y crear una presentación
nueva. En el menú Archivo – guardar como. A continuación seleccionamos
un nombre para nuestra presentación (por ejemplo “Pruebas”) y una
ubicación en nuestro disco duro (por ejemplo “Escritorio” o “Mis
documentos”).

2.1.-
Elaborar una presentación sencilla.

A la derecha, podremos
observar el panel de tareas. Por defecto nos muestra diferentes
tipos de diseño de diapositivas en función de los elementos que
van a contener. Podemos añadir diapositivas con texto e
imágenes, textos y objetos, imágenes y diagramas y muchas otras
combinaciones. Veamos un ejemplo:
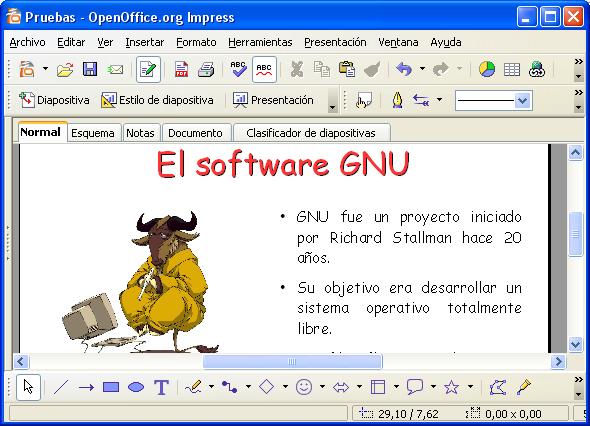
en la diapositiva anterior
hemos utilizado un diseño con “título”, “imagen” y “esquema”. En el
panel de tareas también podemos encontrar el apartado “páginas
maestras”, el cuál nos permite elegir entre distintos fondos de
diapositivas, ejemplo:
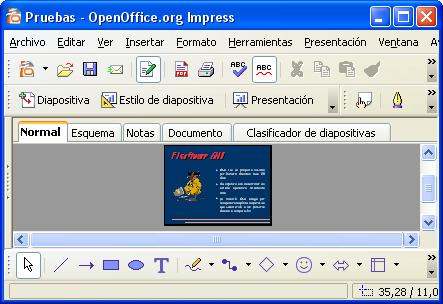
El apartado “animación
personalizada” del panel de tareas nos permite incluir animaciones sobre
los elementos de nuestra diapositiva, como efectos de entrada, salida o
desplazamiento. Dentro de cada una de estas tres categorías existen
muchos efectos más.
Finalmente, el apartado
“transición de diapositivas” nos posibilita aplicar animaciones entre
cada dos diapositivas consecutivas, como efectos de barrido, de
persianas, de títulos de crédito, etc.

2.2.- Aplicar efectos.

Aparte de los efectos ya
comentados desde el panel de tareas, podemos dibujar figuras con las
herramientas de dibujo y aplicarles dichos efectos. También se pueden
incrustar videos, sonidos, animaciones en flash, aplicaciones java y
muchos otros, pudiendo conseguir presentaciones realmente atractivas. El
éxito de una presentación consiste en captar toda la atención del
espectador, por lo que será necesario implementar armoniosamente el
conjunto de textos, gráficos, videos, sonidos, animaciones, etc.
2.3.- Eliminar
el fondo de una imagen.

Este efecto consiste
en hacer desaparecer el fondo coloreado de una imagen. En
realidad no lo hacemos desaparecer, sino que lo convertimos en
color transparente, de manera que estas imágenes con “fondo
transparente” quedarán completamente integradas en el fondo
principal de nuestra diapositiva. La clave está en utilizar la
“pipeta” de Impress.
Menú Herramientas – pipeta.
Aparecerá un cuadro para la pipeta. Pinchamos en el icono de la pipeta.
A continuación en nuestra imagen seleccionamos el fondo y pulsamos
“reemplazar por color transparente”. En el campo “tolerancia” ajustamos
la calidad de la edición, a mayor tolerancia mejor acabado.

Veamos algunos ejemplos para
entender este proceso:
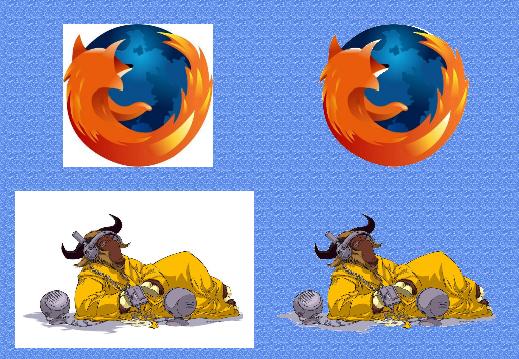
Una vez que ya hemos dado
nuestros primeros pasos con Impress, le propongo como actividad realizar
una presentación sobre "reciclaje de ordenadores y de equipos
informáticos". Las condiciones de la presentación son las
siguientes:
-
La
primera diapositiva será la portada: título y nombre del alumno/a o alumnos/as.
-
Mínimo
de 6 diapositivas y máximo de 10 en total.
-
Debe
contener imágenes, texto, gráficos y diagramas.
-
Se
valorará especialmente la inclusión de:
-
transiciones entre diapositivas.
-
imágenes animadas (gifs).
-
videos
o clips de películas.
-
sonidos
|